Raspbianのインストール
NOOBSを使用せずにRaspbianのイメージをインストールします。
SDカードの初期化
まずは、RaspbianのイメージをインストールするSDカードを初期化します。新品のSDカードを使用する場合は、この手順は不要です。
SDカードの初期化については、以前の記事を参考にしてください。
必要なアプリのダウンロード
Raspbianのイメージとインストールに必要なアプリをダウンロードします。
ここでは「Raspbian Stretch with desktop(リリース 2019-04-08)」(2019年4月現在)をダウンロードします。
ダウンロードしたZIPファイルを展開してイメージファイルを取り出します。

続いて「balenaEtcher」をダウンロードしてインストールしておきます。

OSのインストール(イメージの書き込み)
balenaEtcherを起動して、初期化済みのSDカードにRaspbianのイメージファイルを書き込みます。
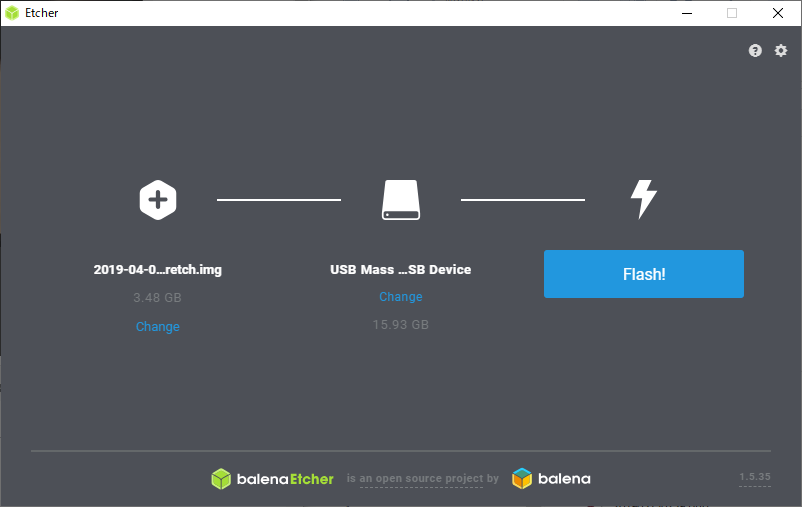
「Flash!」をクリックして書き込みを開始します。
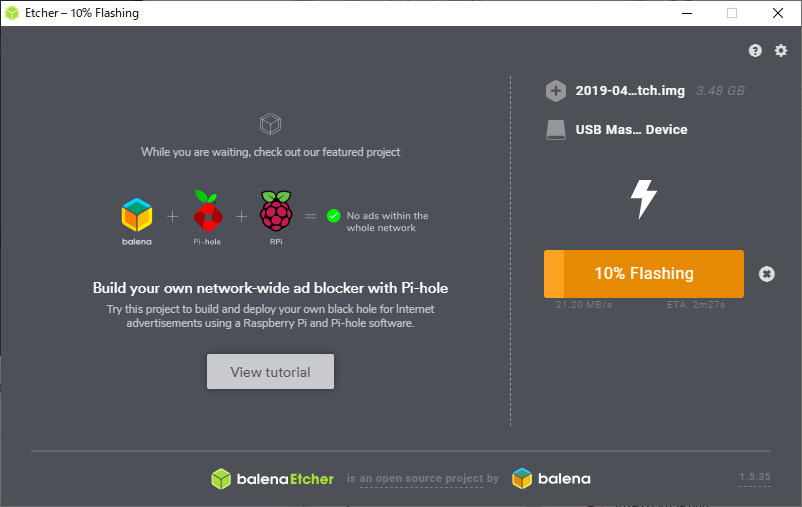
イメージファイルの書き込みが正常に終了したことを確認します。

イメージファイルの書き込みに失敗する場合
書き込みに失敗する場合は、以下の項目を確認して、イメージファイルの書き込みをおこなってください。
- ダウンロードしたイメージファイルのハッシュ値の確認
- SDカードとSDカードリーダー・ライターの抜き差し
- パソコンの再起動
Windowsだとcertuitl.exe -hashfileコマンドでファイルのハッシュ値を確認することができます。上記の対応を実施しても書き込みに失敗する場合は、SDカードリーダー・ライターを交換してみてください。

パーティションの確認
書き込みが完了したSDカードのパーティション構成を確認します。
diskpartコマンドで確認します。
DISKPART> list partition Partition ### Type Size Offset ------------- ------------------ ------- ------- Partition 1 プライマリ 42 MB 4096 KB Partition 2 プライマリ 3272 MB 48 MB
「ディスクの管理」から確認します。

diskpartコマンドでは分かりにくいですが、「ディスクの管理」から未割り当て領域が確認できます。
未割り当て領域は、Raspbianの初回起動時に自動でパーティション拡張がおこなわれるので、パーティションの構成を変更する必要はありません。
NOOBSでRaspbianをインストールするより、SDカードの領域を有効に活用することが可能になります。